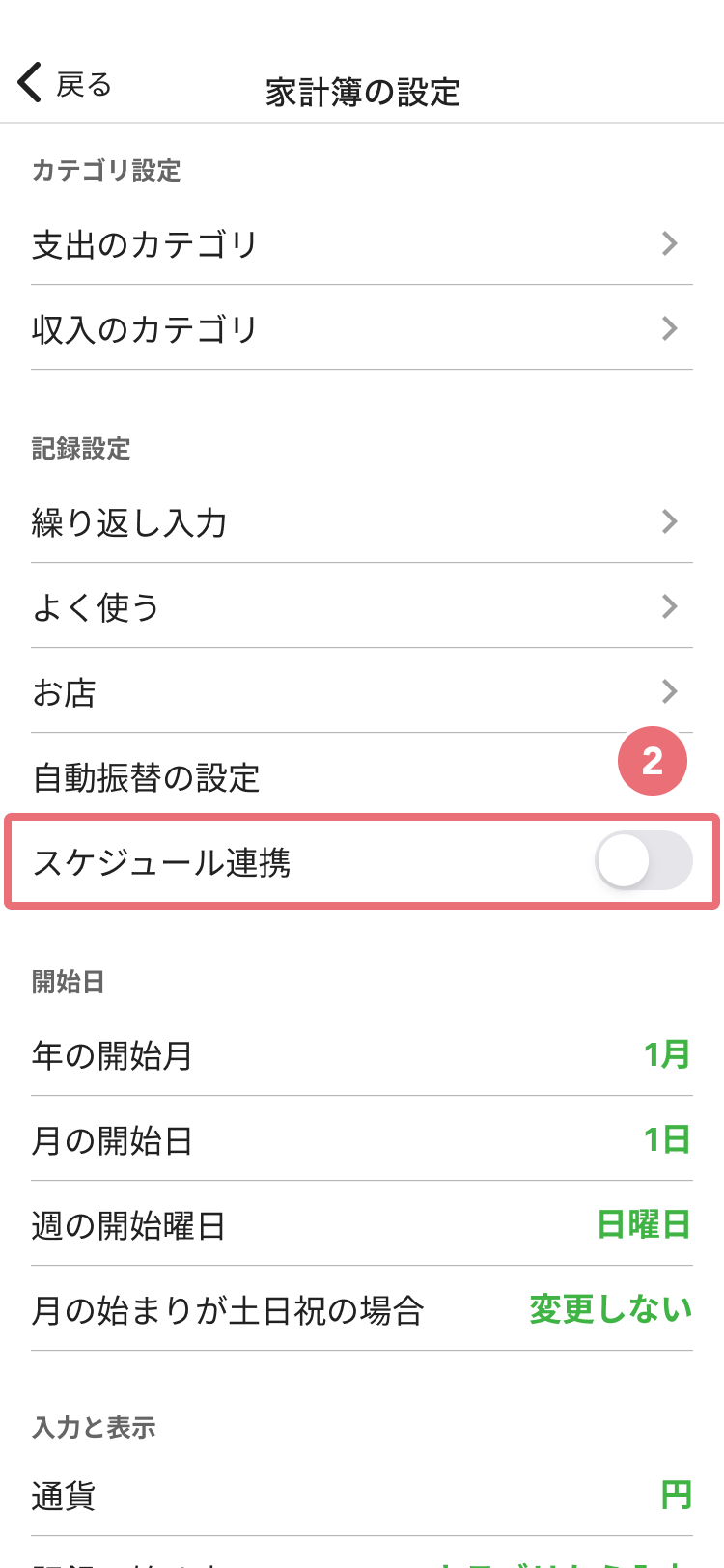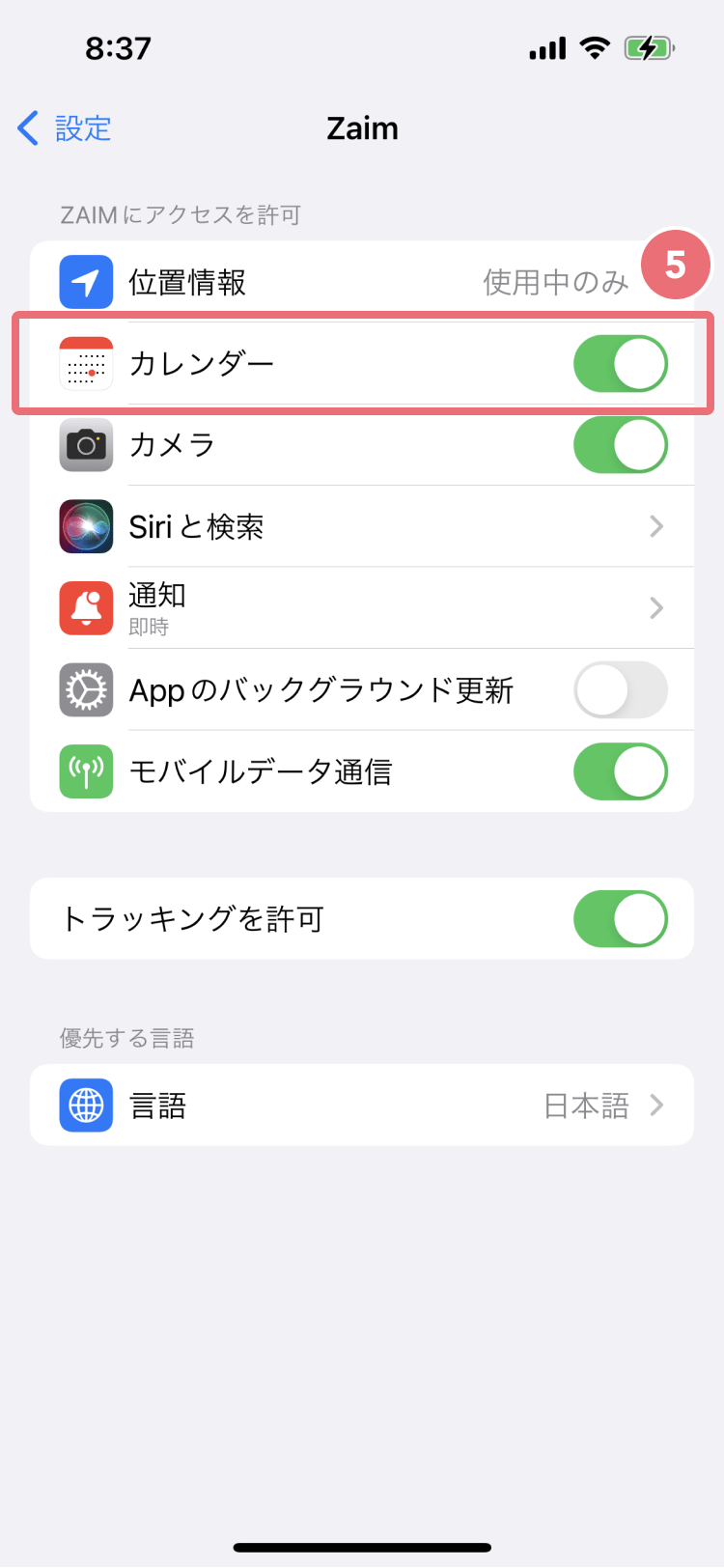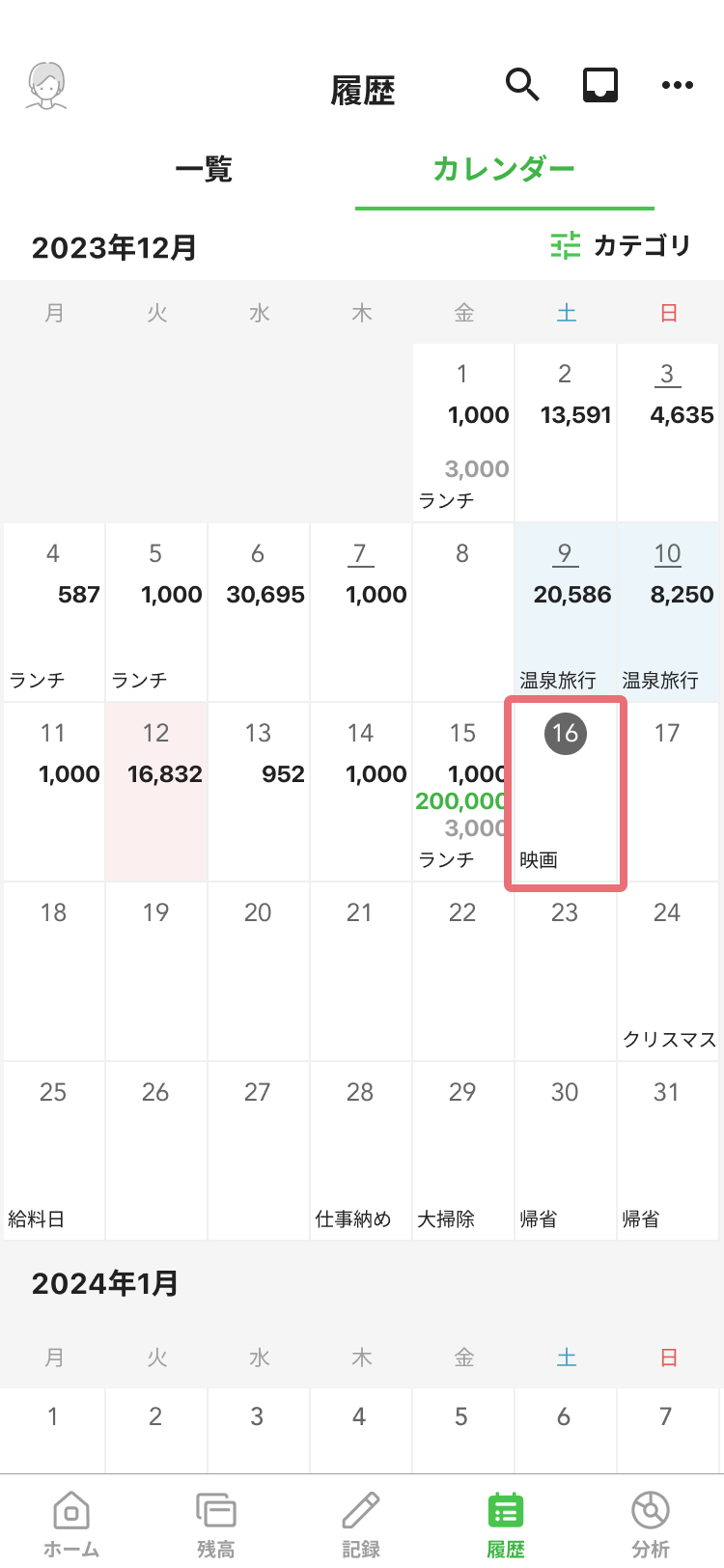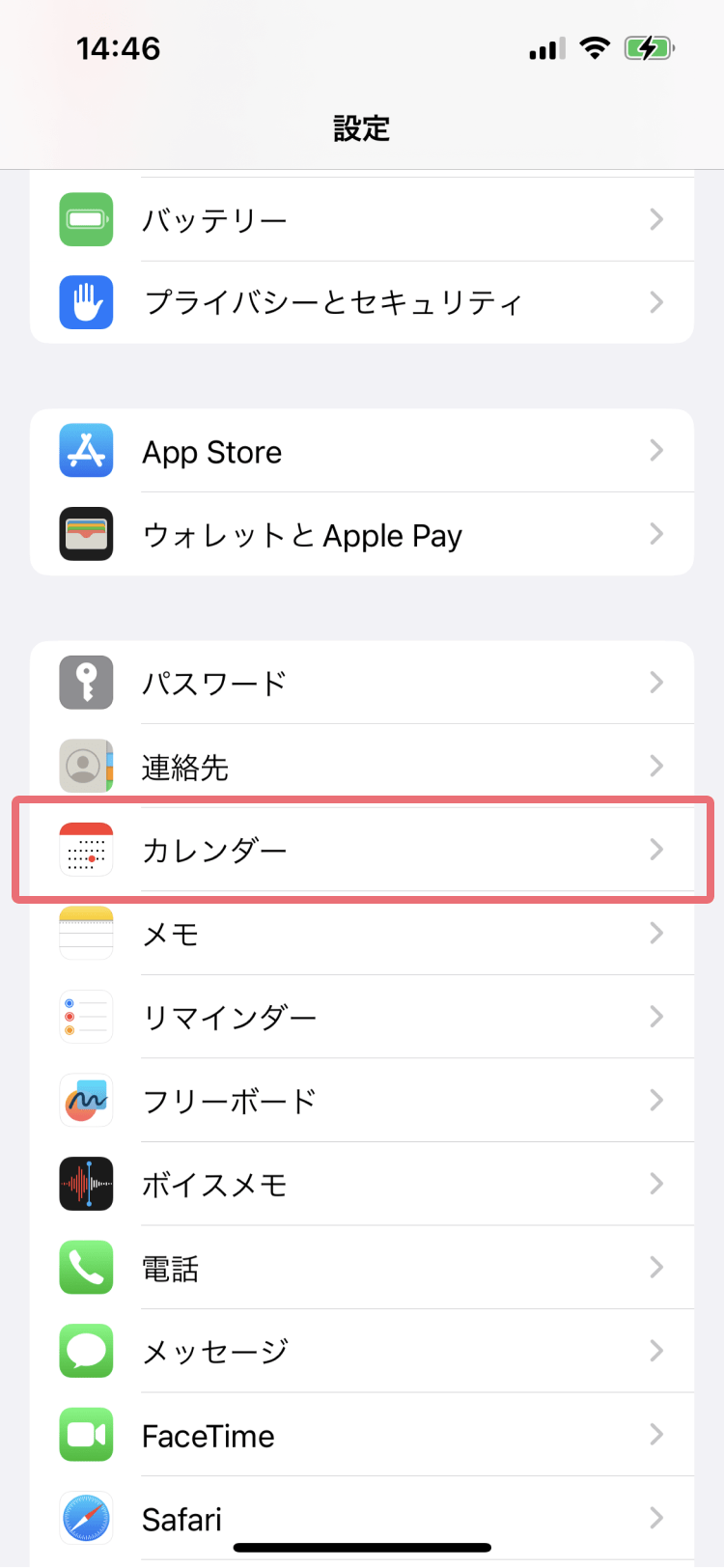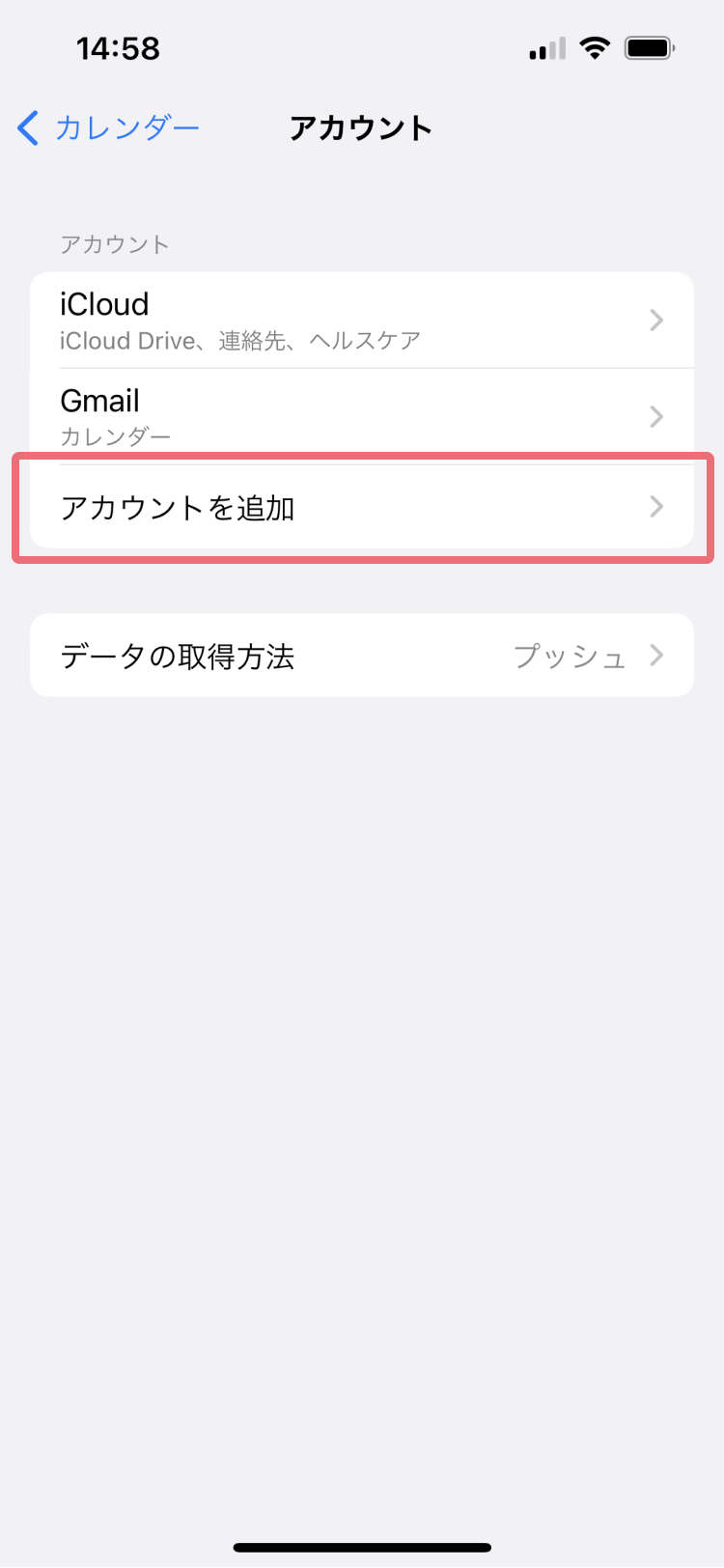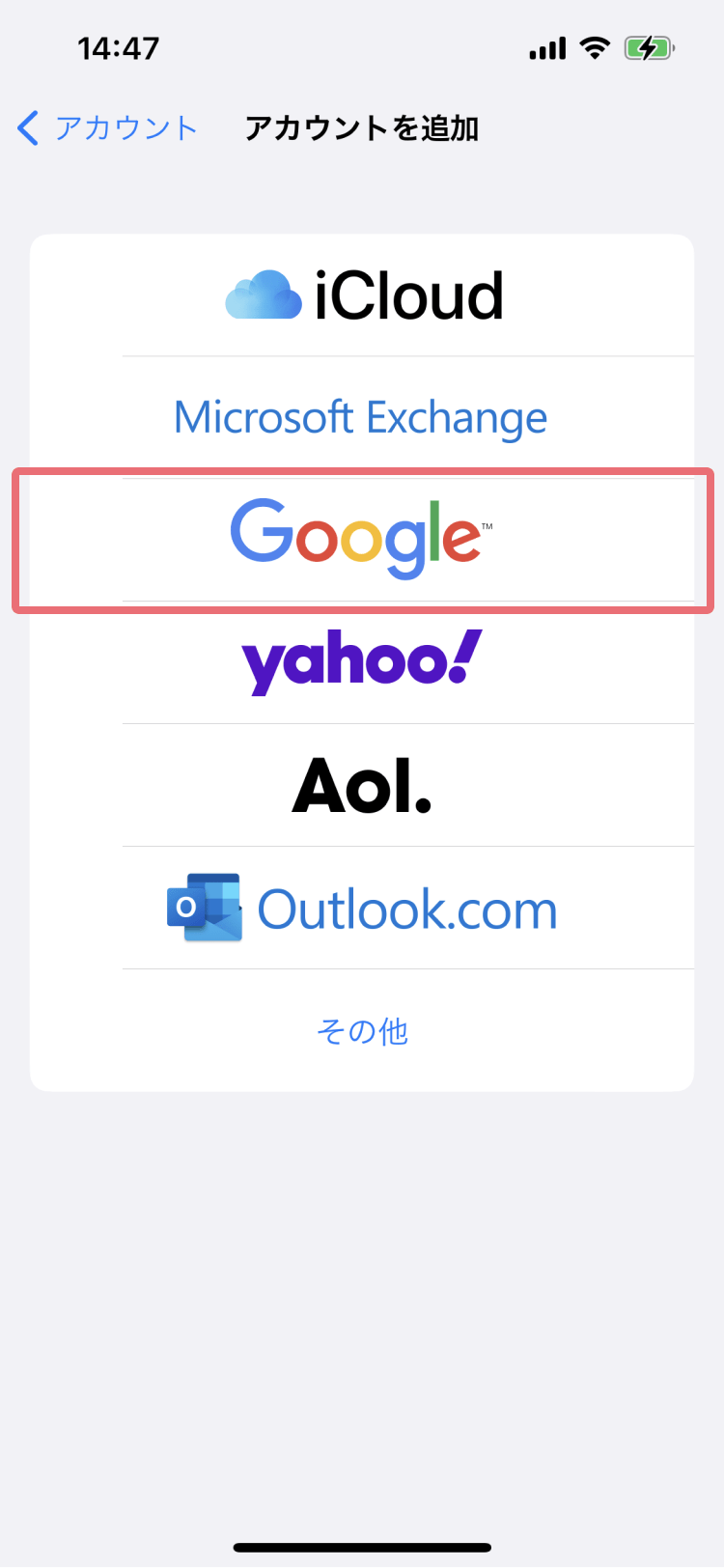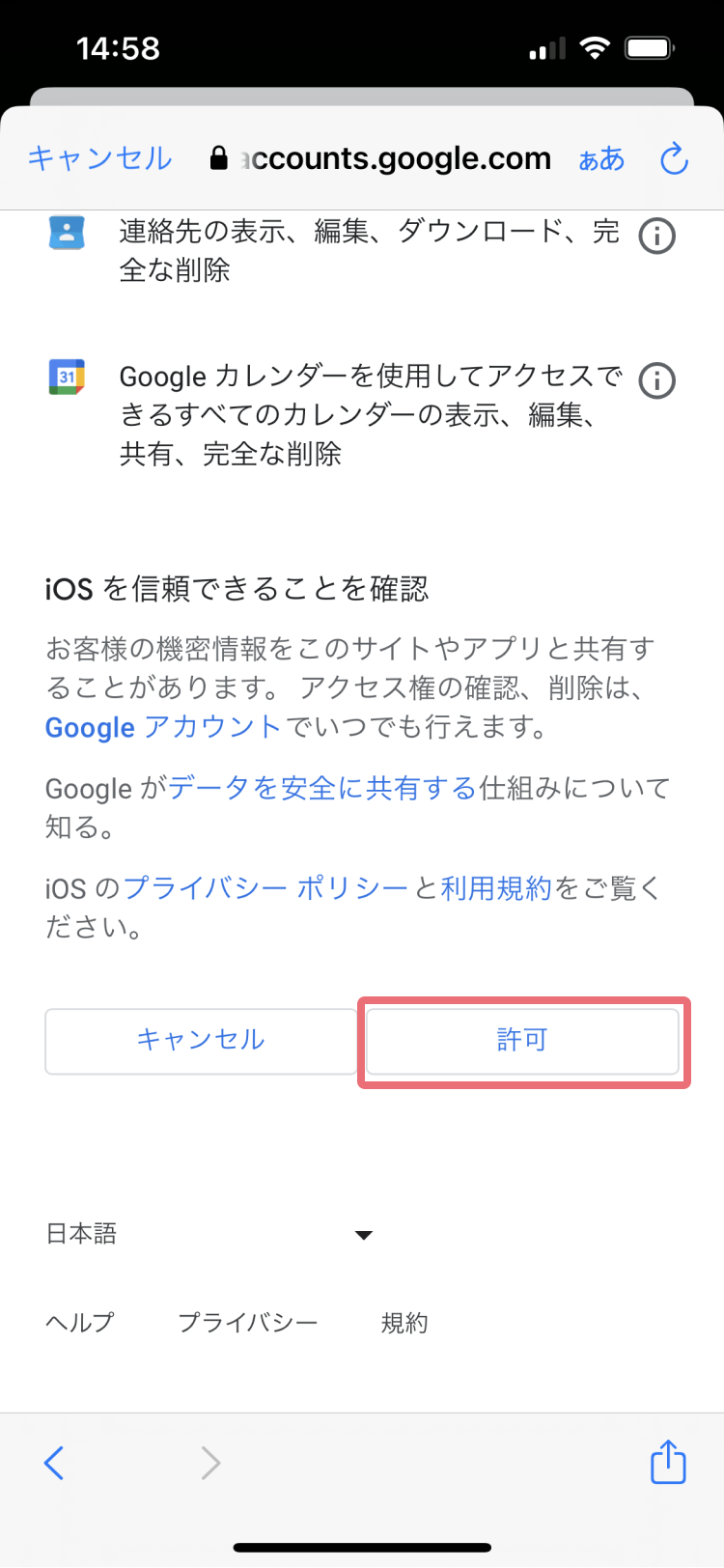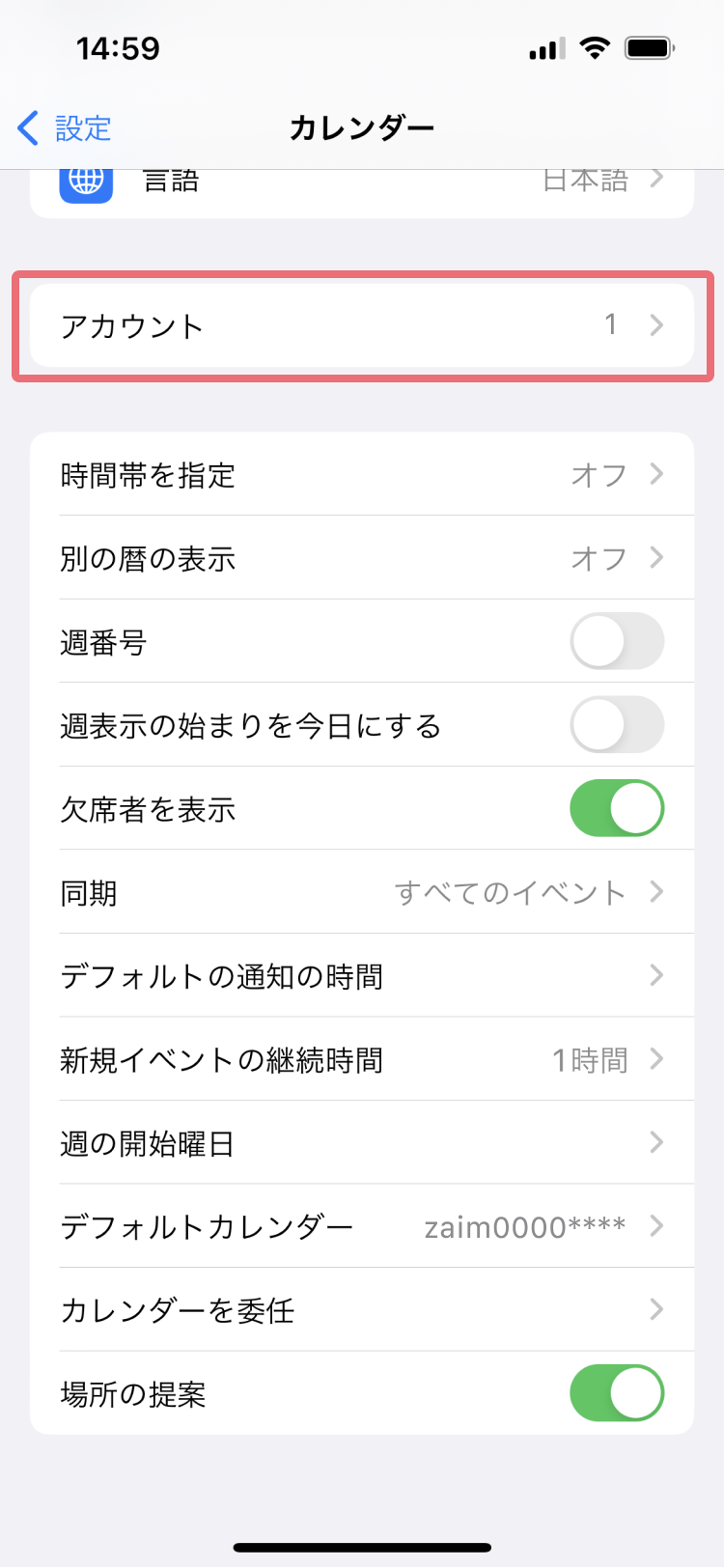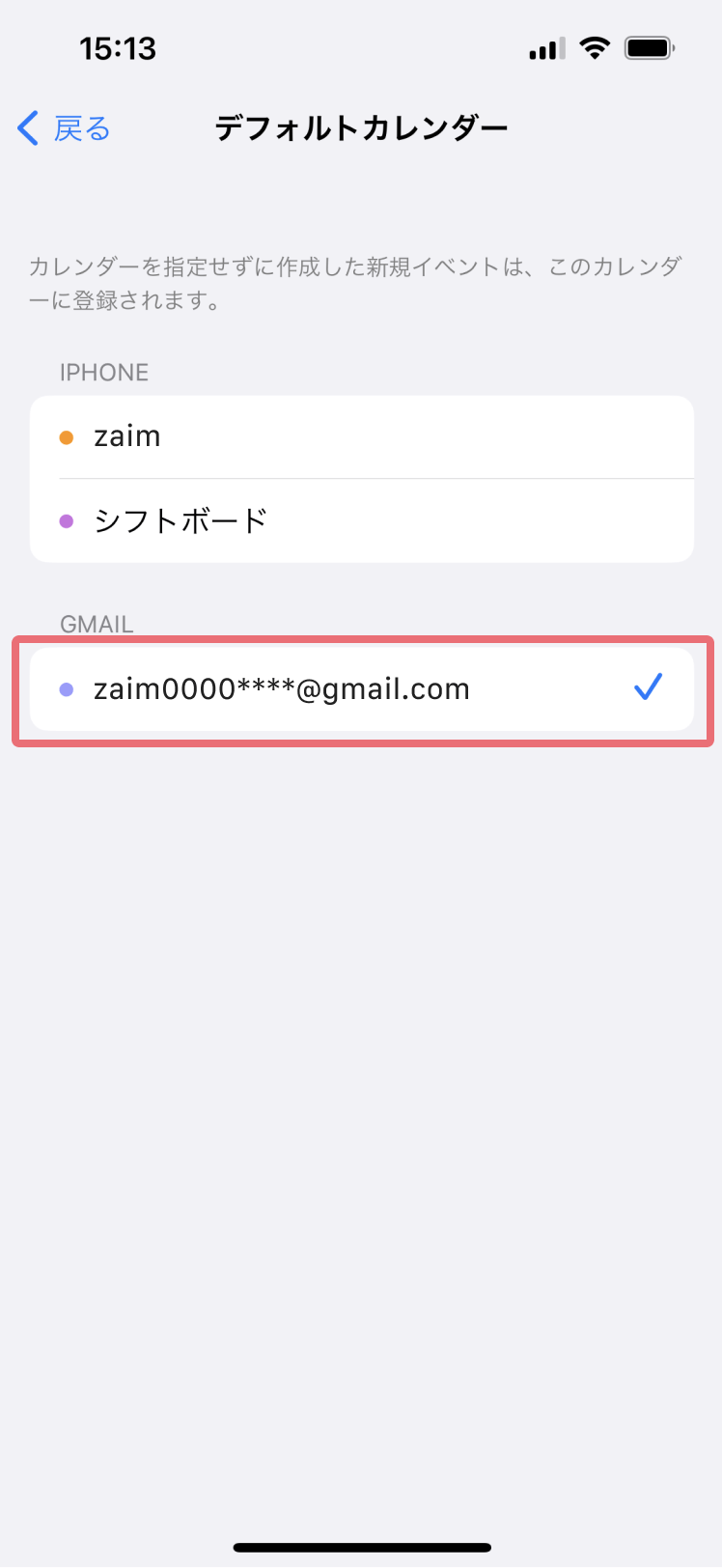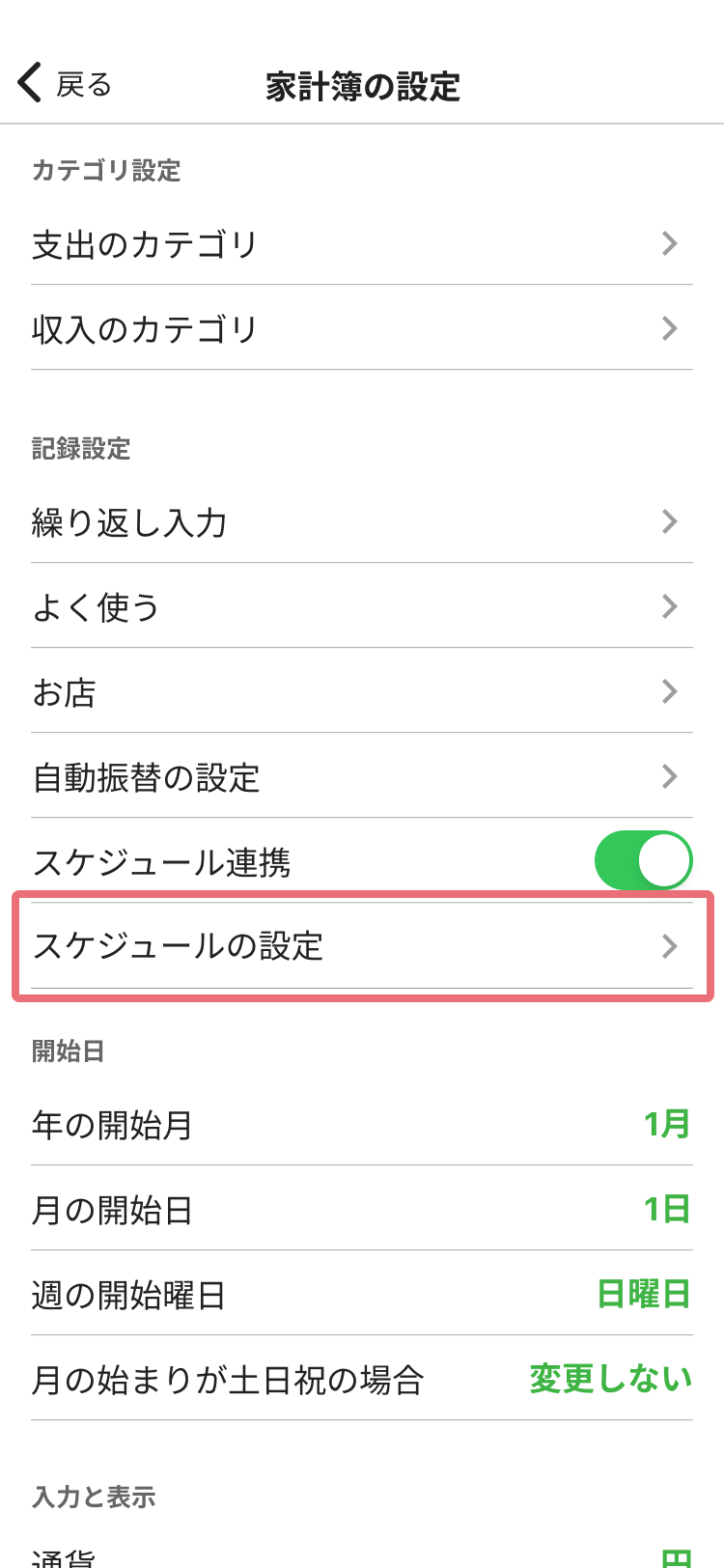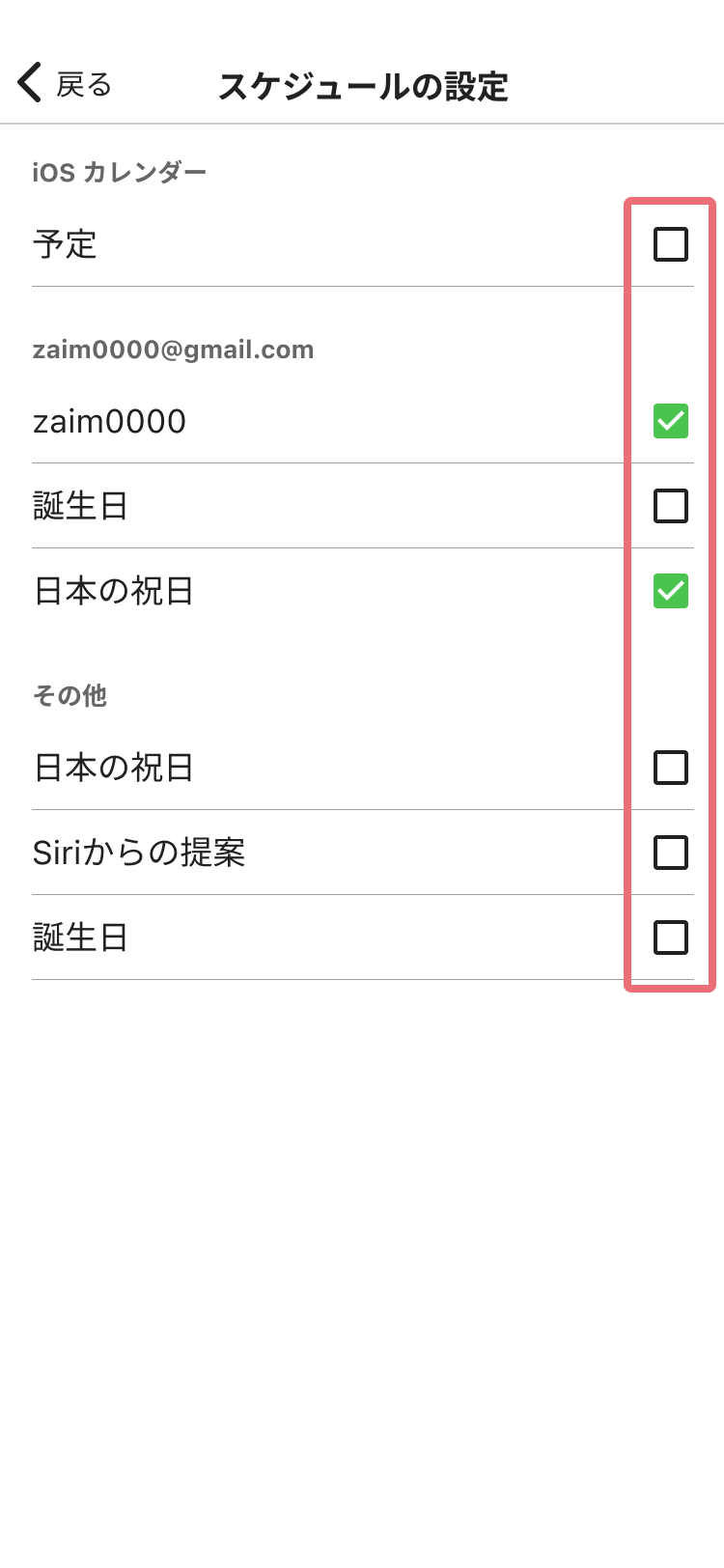Zaim とカレンダーアプリをスケジュール連携する
*お使いのデバイスには対応していない機能なため iOS 用の内容を表示しています

iOS カレンダーを連携すると、Zaim の履歴カレンダーに自動で予定を表示できます。
「この日に何をして、いくらお金を使ったのかな」「この日は支出がいつもより高いけど何したっけ?」「今月は週末に予定が多いから支出が増えそう」「もうすぐ給料日」など、予定と支出・収入をあわせて確認できるようになりました。
目次
この使い方記事ではカレンダーという言葉を以下のように定義して使用します。
「iOS カレンダー」
iPhone や iPad に元から入っている「カレンダー」という名称のカレンダーアプリ。
アプリを削除してしまった場合は Apple Store からダウンロードしてください。
「履歴カレンダー」
Zaim の [履歴] タブにある [カレンダー] 画面
「外部カレンダー」
Googleカレンダー、iCloudカレンダー など iOS カレンダー以外のカレンダーサービス。
操作方法
- iOS カレンダーに予定があることを確認する
- Zaim の [サイドメニュー] > [家計簿の設定] > [記録設定] にある [スケジュール連携] をオンにする
→ 家計簿の設定を開く - 「iOS カレンダーと連携しますか?」と確認が表示されるので、[連携する] をタップ
- (初回のみ)「カレンダーへのアクセス許可」のダイアログが表示されるので、[OK] をタップ
- iOS の設定で、Zaim にカレンダーのアクセスを許可にする
- 履歴カレンダーに連携された予定が表示される
予定の見方
- 予定がある日は、履歴カレンダーにその日の予定を 1 件表示します
- 該当の日付部分をタップするとその日の予定を 3 件まで表示します
- [カレンダーアプリを開く] ボタンをタップすると連携しているカレンダーアプリが立ち上がります
外部カレンダー(GoogleカレンダーやiCloudカレンダー)を表示する方法
外部カレンダーを Zaim に表示するには、先に iOS カレンダーに外部カレンダーを同期する必要があります。
iOS 16 の操作手順をご案内します。画面キャプチャは Googleアカウントを追加する例として掲載しています。
- iOS の設定を開き、[カレンダー] > [アカウントを追加] > [アカウントを追加] をタップ
- 追加するアカウントを選ぶ
- 外部カレンダーのアカウントでログインする
- カレンダーをオンにし、右上の [保存] ボタンをタップ
複数のカレンダーを追加している場合、履歴カレンダーに表示されるのはデフォルトカレンダーのみです。
デフォルトカレンダーを変更したい場合は、[設定] > [カレンダー] > [デフォルトカレンダー] から、表示したいカレンダーを選択してください。
連携したスケジュールが複数ある場合、履歴カレンダーに表示するものを選択できます。
サイドメニュー > [家計簿の設定] > [スケジュールの設定] から、表示したいカレンダーを選択してください。
よくある質問
Q. カレンダーの予定を追加・編集・削除したいです
A. Zaim 側の履歴カレンダーからは予定の操作はできません。カレンダーアプリで操作をお願いします。なおカレンダーアプリでの操作はすぐに反映されない場合があります。その際は少し時間を置いていただくか、一度アプリを再起動してください。
Q. 祝日など同じ予定が重複して表示されてしまいます
A. iOS カレンダーで複数のカレンダーを表示している場合、複数の予定が合わせて表示されます。スケジュールの設定で重複させたくないカレンダーを非表示にしてください。
Q. カレンダーに表示する予定を変えたいです
A. カレンダーに表示できるのは連携した予定の一番上の 1 件のみとなり、Zaim からは変更はできません。
Q. スケジュール連携を解除したいです
A. [サイドメニュー] > [家計簿の設定] > [記録設定] にある [スケジュール連携] をオフにしてください。
Q. Web 版でも利用できますか?
A.スケジュール連携はアプリ限定の機能となっていますので、アプリ版をご利用ください。最新版は順次公開中です。