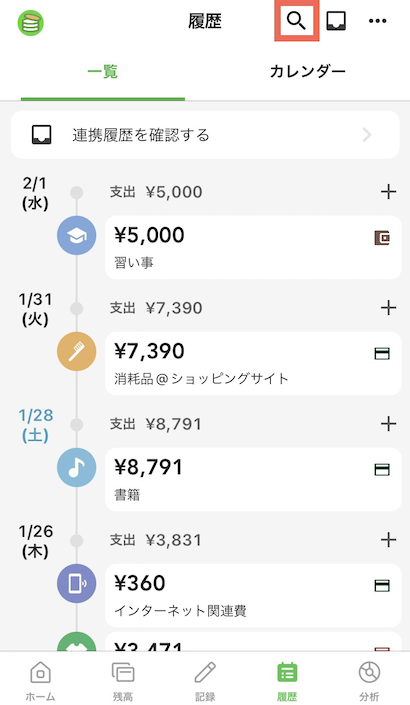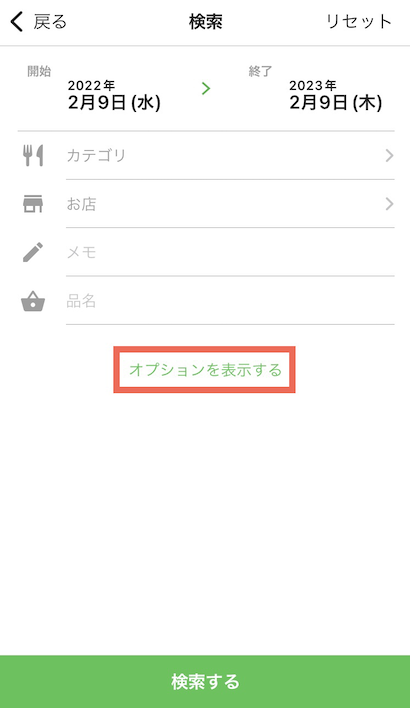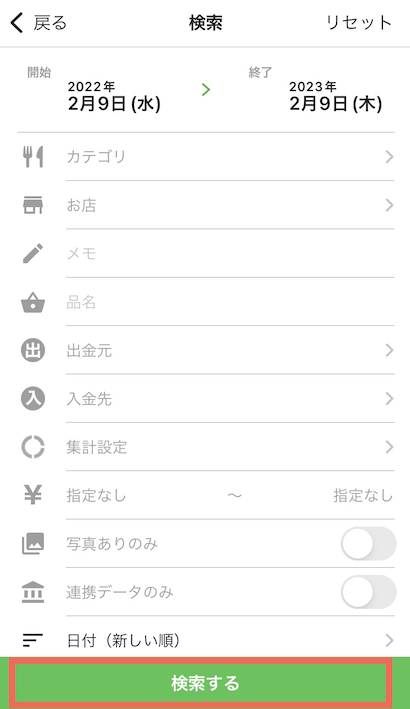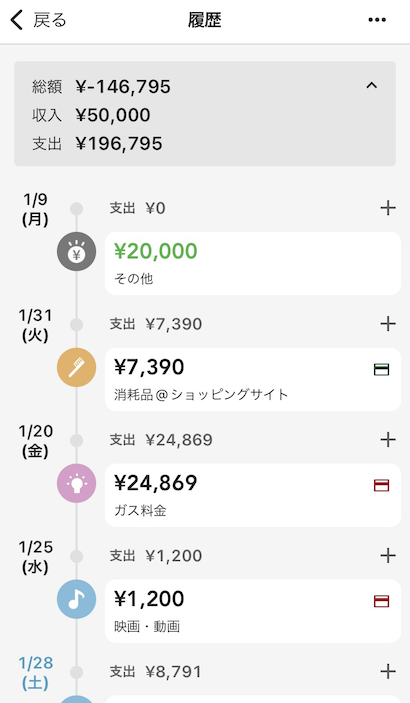いろいろな条件で履歴を検索する
*お使いのデバイスには対応していない機能なため iOS 用の内容を表示しています
「分析」では週別・月別・年別で集計できますが、「履歴」内にある検索機能を使うと任意の期間で「あの商品いつどこで買ったっけ」「このお店でいくら使ってるかな」など、複数の条件を指定して履歴や集計を確認できます。 検索機能を活用して、分析とは違った視点で家計簿を見直してみましょう。
目次
基本の使い方
- 履歴画面の右上にある虫眼鏡マークをタップ
- 期間や条件を指定(「オプションを表示する」をタップすると、より詳細な条件を指定できます)
- 「検索する」をタップ
- 検索結果の画面上部「総額」をタップすると、指定した検索条件での収支を確認できます
任意の期間で検索して支出額を確認する
任意の期間を指定して明細や集計を確認できます。 分析では指定できない期間や、締日が異なるクレジットカードごとなど、家計簿で設定している 1 か月とは異なる期間で検索したい場合におすすめです。
- 履歴画面の右上にある虫眼鏡マークをタップ
- デフォルトで表示されている開始と終了の期間をそれぞれタップし、検索したい期間を指定
- 「検索する」をタップ
- 検索結果の画面上部「総額」をタップで、収入額と支出額を確認できます
お店ごとに検索する
特定のコンビニやスーパーでいくら利用したか、お店ごとの支出状況を確認できます。
- 履歴画面の右上にある虫眼鏡マークをタップ
- 「お店」の欄をタップし、検索したいお店を選択
- 「検索する」をタップ
品目ごとに検索する
特定の商品を「いくらで買ったか」などこれまでの底値や、購入間隔を知りたい場合に品目検索が便利です。
- 履歴画面の右上にある虫眼鏡マークをタップ
- 「品名」の欄をタップし、検索したい品目名(商品名など)を入力
- 「検索する」をタップ
記録した順に検索する
記録を作成した順に表示して確認できます。現在と離れた日付で誤って記録してしまった場合などに、該当の記録が見つけやすくなります。
- 履歴画面の右上にある虫眼鏡マークをタップ
- 「オプションを表示する」をタップ
- 画面を下へスクロールし、「日付(新しい順)」をタップ
- 「記録日(新しい順)」を選択し、「検索する」を選択