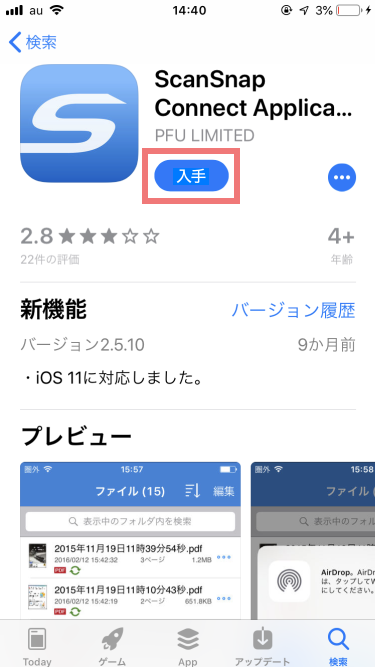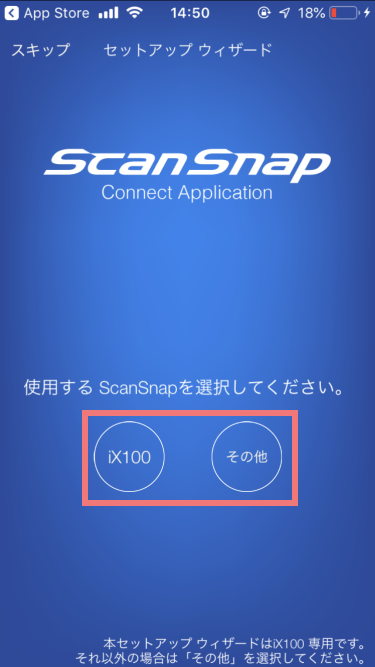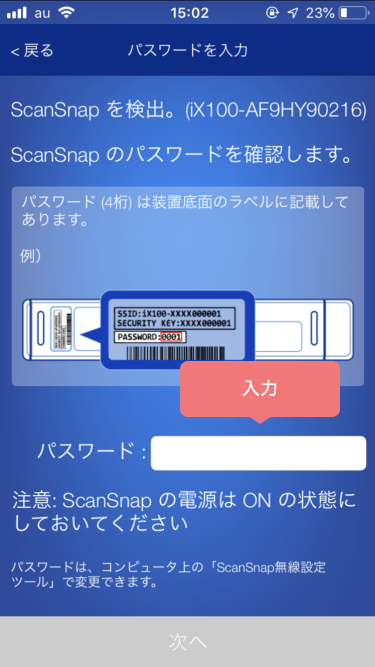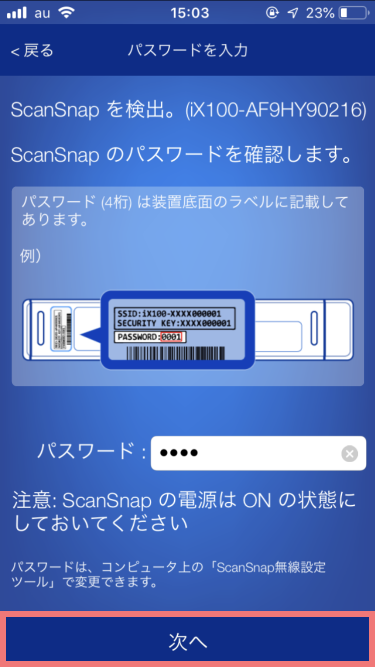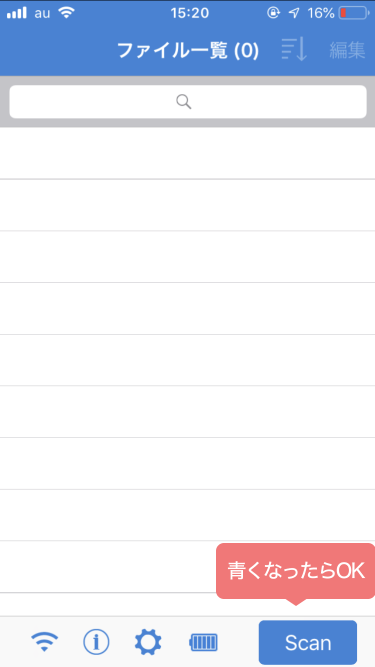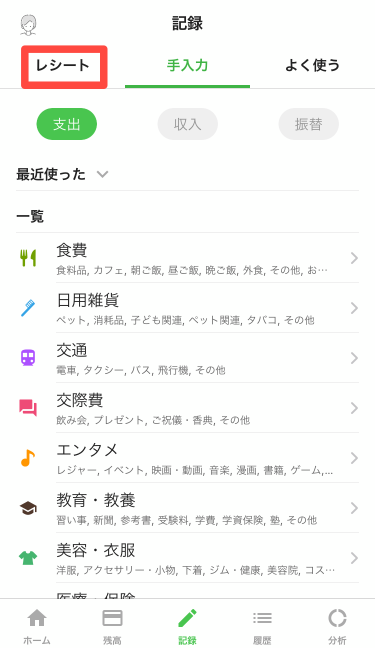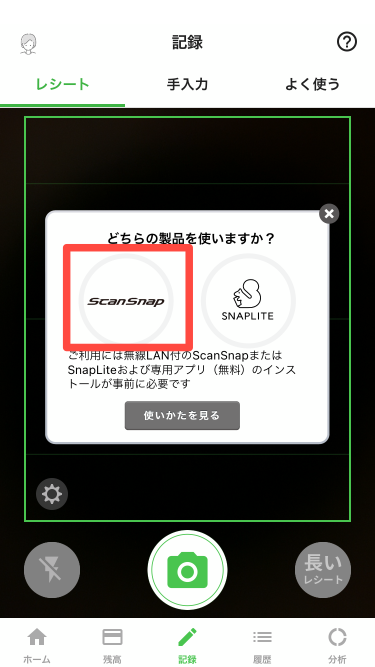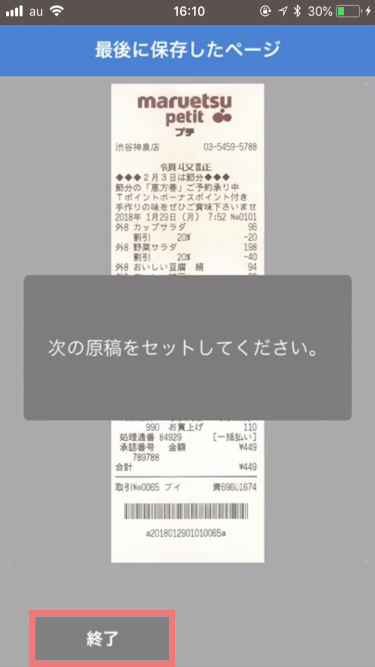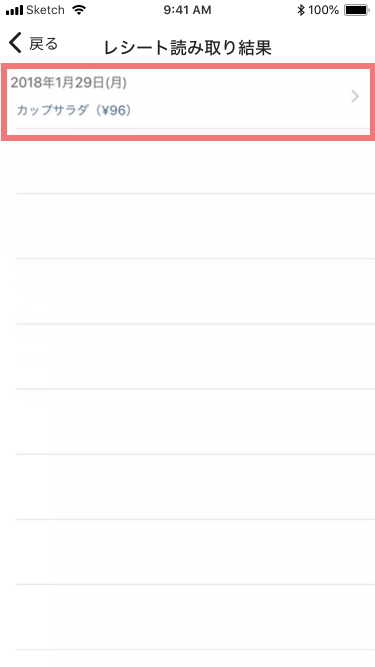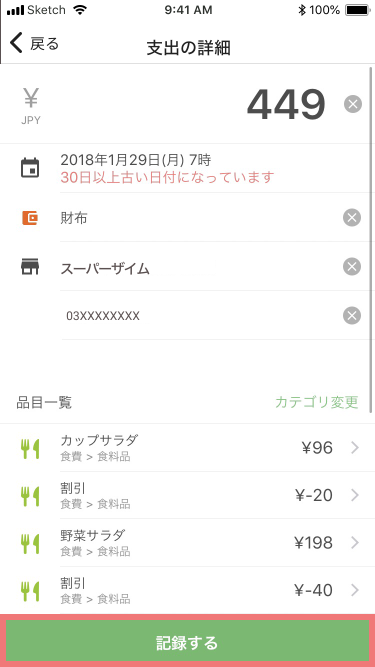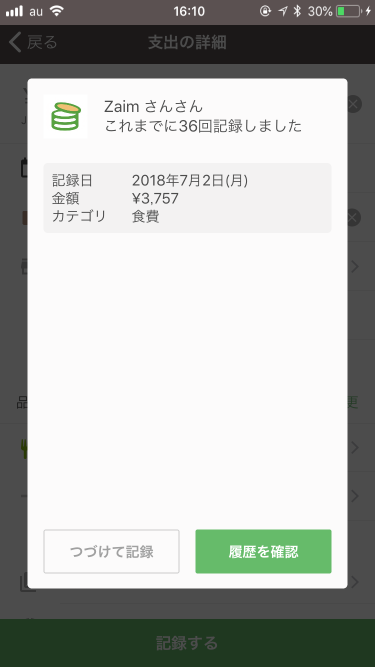ScanSnap と連携してレシートを読取する(旧バージョン)
※iOS版アプリ v11.13.0、Android版アプリ v4.6.0 以降のバージョンをご利用中の場合はScanSnap と連携してレシートを読取する(iOS版アプリ v11.13.0 以降)をご確認ください。
目次
準備:ScanSnap 本体
- 本体の電源を入れる
- 読み取りボタンが青く光るのを確認
- 無線 LAN のボタンが青く光るのを確認
※無線 LAN の設定が済んでいない場合は PFU の公式マニュアル を参考に設定してください
準備:ScanSnap アプリ
- ScanSnap の公式アプリをストアでダウンロードし、起動
- 使用する ScanSnap を選択
- パスワードを入力
- 次へをタップ
- アプリ画面の [Scan] が青くなることを確認
レシート読み取りのやり方
- ScanSnap 本体にレシートをセット
- Zaim アプリを起動し、[記録] タブから [レシート] をタップ
- [歯車アイコン] をタップ
- [ScanSnap] をタップ
- 続けて[ScanSnap] をタップ
- 読み取ったレシートが画面上に表示されたら、[終了] をタップ
- Zaim の画面に戻るので、内容を確認して、記録する
- 完了
読み取ったレシート画像の保存方法
- Zaim アプリにて、レシート撮影画面を表示する
- 画面左下「歯車マーク」をタップし、「設定」を選択
- 「画像をアルバムに保存」をオンにする
対応している機種
Scansnap iX100※ / iX500 / iX 1300 / iX1500 / iX1600
※ Scansnap iX100 では、長いレシートの読み取りに対応しておりません
詳細は、こちら をご覧ください。
接続に困ったら
無線 LAN の接続がうまくいかない場合は PFU の公式 Q&A をご確認ください。
連続読み取りができない場合
「ScanSnap Connect Application」アプリの設定画面にある「読み取り設定」の「フィード」が【継続スキャン】となっているかをご確認ください。 ※通常スキャンとなっている場合は、連続読み取りができません
読み取り設定が「通常スキャン」となっている場合は、以下の手順で設定を変更ください。
- 「ScanSnap Connect Application」アプリを起動
- 画面の下部にある歯車マークをタップ
- 「読み取り設定」をタップ
- 「フィード」をタップ
- 「継続スキャン」をタップ